No Code Salesforce with Dropbox Integration

Dropbox is a well-known file-sharing solution that gives a plethora of facilities to its users. This contemporary workspace is intended to simplify burden by serving as a central hub for Online File Storage, File Sharing, and Synchronization. Dropbox also has a number of Cloud Storage services for organizations, allowing them to securely store everything in the cloud and access file uploads from numerous devices. Because of these benefits, a Dropbox Salesforce Integration is a no-brainer.
Let's directly dive into a step-by-step No Code Integration guide of Salesforce with Dropbox.
Login to your Salesforce sandbox account.
Dropbox for Salesforce is an AppExchange product that you may install.
Launch the appexchange.salesforce.com site in a new tab in your browser.
Open the following website https://appexchange.salesforce.com/appxListingDetail?listingId=a0N30000000prqLEAQ and search for salesforce in the search bar.
In the top right corner, click the Get It Now button.
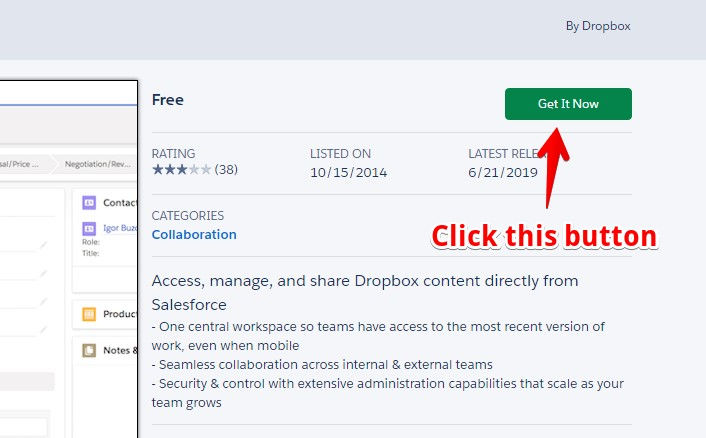
Click the login button on the popup. Because we already logged in to the sandbox in the first step, it will take us to the screen below. If a login prompt appears, enter your credentials. Make sure you obtain the screen shown below.
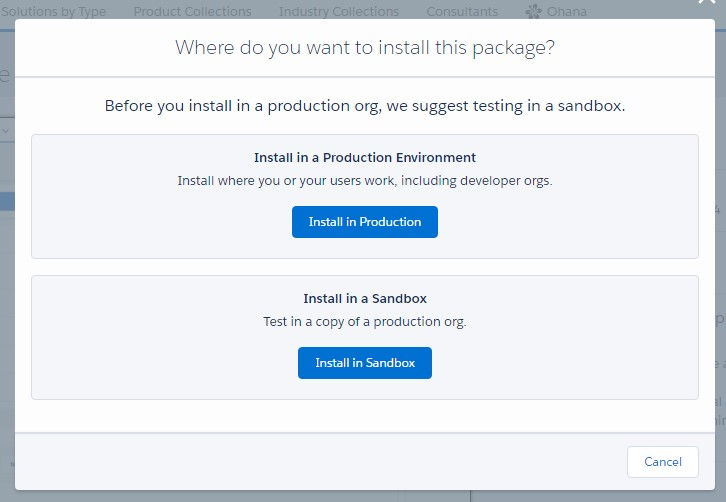
In the popup, you'll notice two buttons. Install in the production environment and in the sandbox environment
If you're logged in to a production or developer org, click the Install in Production button. We logged into the developer edition for this demonstration, therefore we chose the Install in Production button.
If the edition isn't Production or Developer, you can choose to install it in Sandbox mode.
When you click either of the buttons, a screen with the application and user information will appear. Select the terms and conditions checkbox [before using the product, make sure you read all of the terms and conditions] and then click the Confirm and Install button.
If it takes you to the login page, enter the username you used to log in in the previous stages, and it will take you to the screen below.

Choose an option that meets your needs and click the Install button. Select the checkbox in the dialogue and click Proceed.
If you come across a screen like the one below, click the Done button.
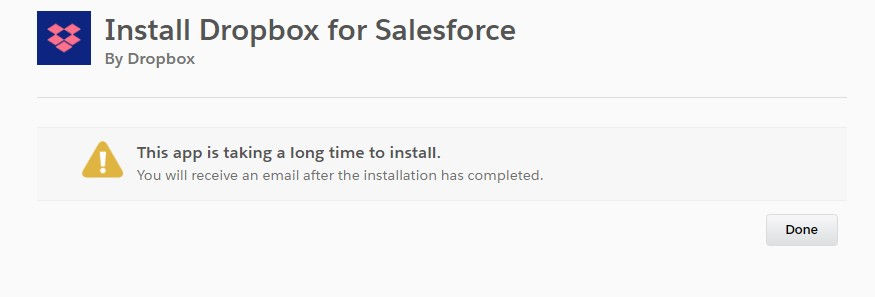
It is navigated to salesforce sandbox > Setup page > Installed packages screen when the Done button is clicked.
Check to see if the newly installed package appears in the list. You can also double-check the installation status in the email that was sent to your inbox.

The next step is to configure the settings, followed by a test of the file sync across the apps.
To do so, go to the App Launcher icon in the left top corner and select Dropbox.
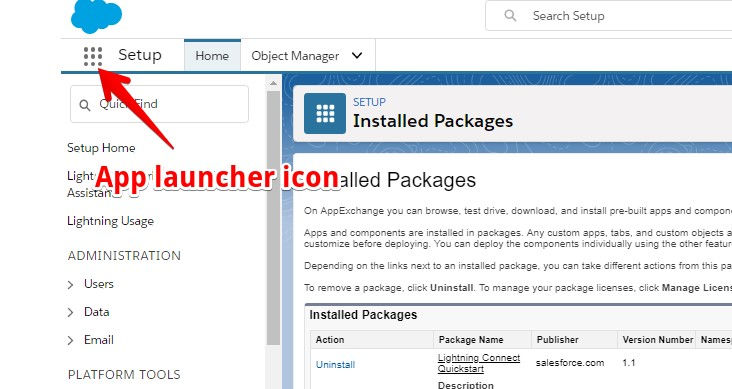
When you click on the App launcher icon, the popup shown below appears. You may use the search box to look for the term 'Dropbox.'
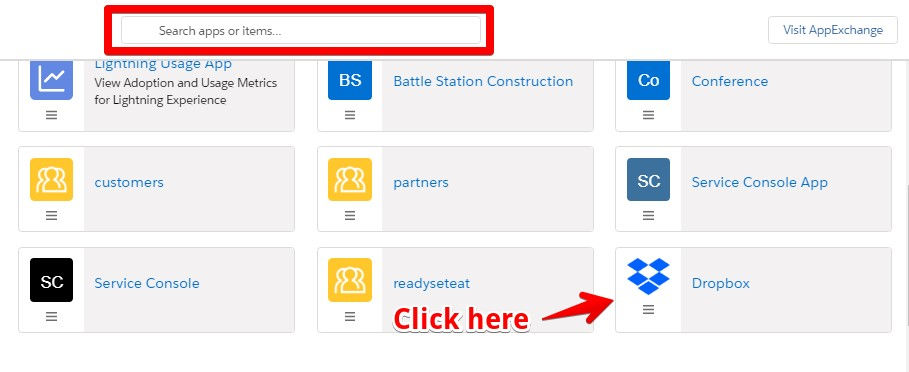
In the navigation bar, select the Dropbox Options tab.
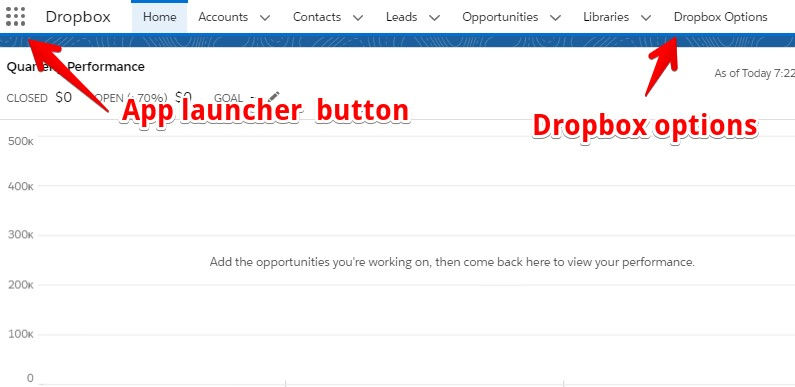
The Dropbox Options screen contains all of the configuration parameters required for Salesforce Dropbox integration.
Click the Continue button after clicking the Connect to Dropbox button.
On the next screen, enter your Dropbox credentials. If your Dropbox account already has a session open in the browser, it will not prompt you to log in.
The message 'Dropbox for salesforce would like access to the files and folders in your Dropbox' will appear on the following screen; click the Allow button.
On the next screen, you can choose any of the buttons and close the window, depending on your needs.
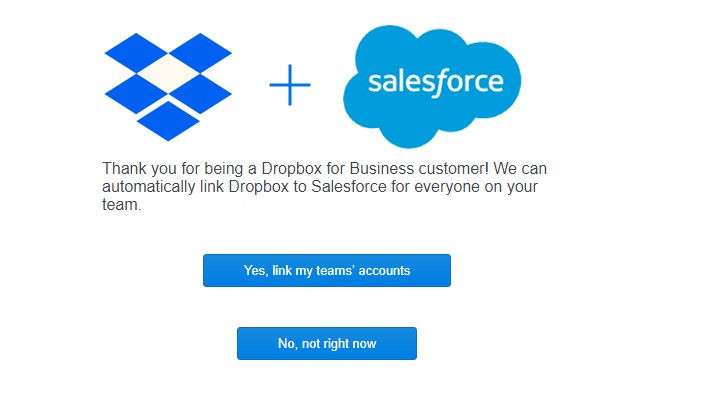
To see the changes, refresh the tab.
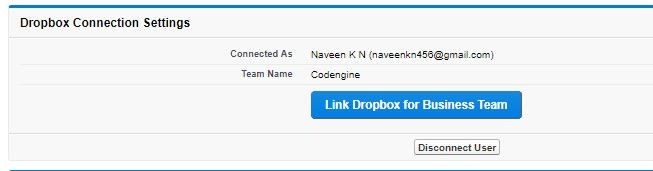
To set up Dropbox for Salesforce, you must first provide it access to your organization's Salesforce Tooling API by adding or changing a Remote Site Setting.
The Create Remote Site Setup button instantly sets a remote site setting.
You can double-check your remote site settings under setup > Remote site settings.

Return to the Dropbox settings page. The section Configure page layouts should be noted.
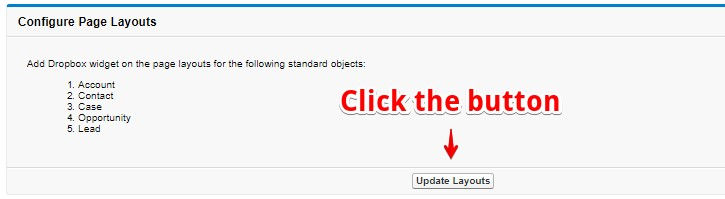
To add the Dropbox widget to all of the common object page layouts, click the Update Layouts button.
Account, Contact, Case, Opportunity, and Lead are examples of objects.
Notice the success notification at the top of the screen: Page Layout changed.
You can delete the Dropbox widget from all page layouts at any moment. Return to the Dropbox settings page, scroll to the bottom, and select the highlighted option in the screenshot below.
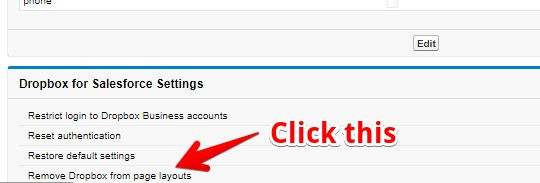
Because success or failure messages appear at the top of the screen in the Dropbox options page, scroll to the top and observe the message after clicking any button in the Dropbox settings page.
The wait is finally over! It's time to look at the page layouts for the Dropbox widget. We are just as ecstatic as you are.
In the Dropbox app, go to the contacts tab, or use the app launcher to return to your usual app.

Click the Details sub-tab on any contact record page.
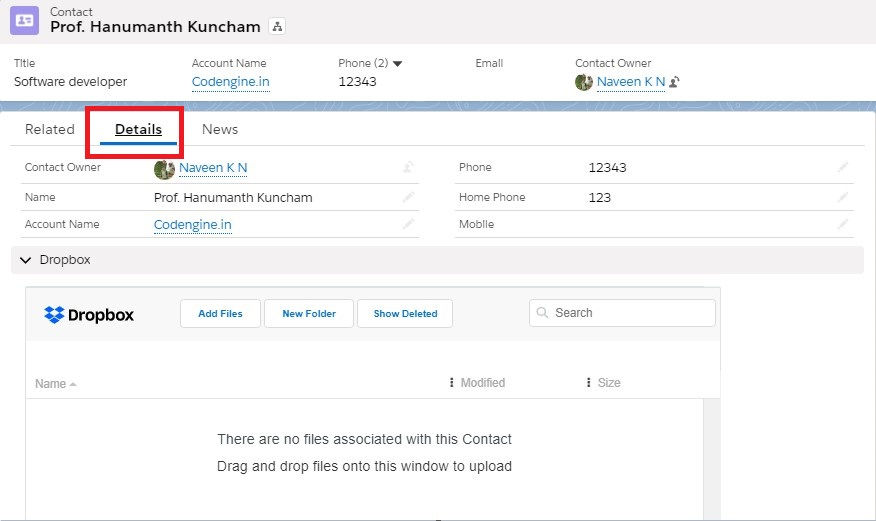
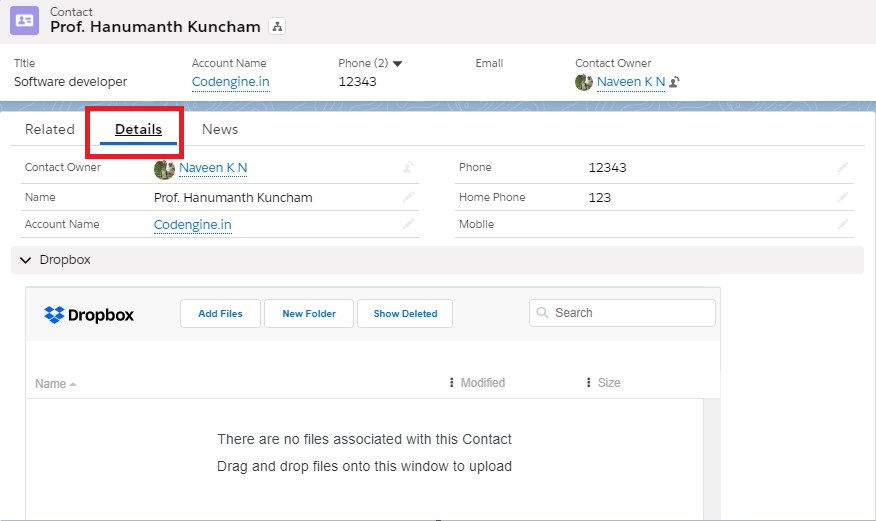
Now comes the testing phase.
Select a file by clicking the Add Files button in the widget > To finish, click the Done button. The file is saved to Dropbox.

For each file, Dropbox has various alternatives. Explore the various choices available by right-clicking on the file inside the widget.
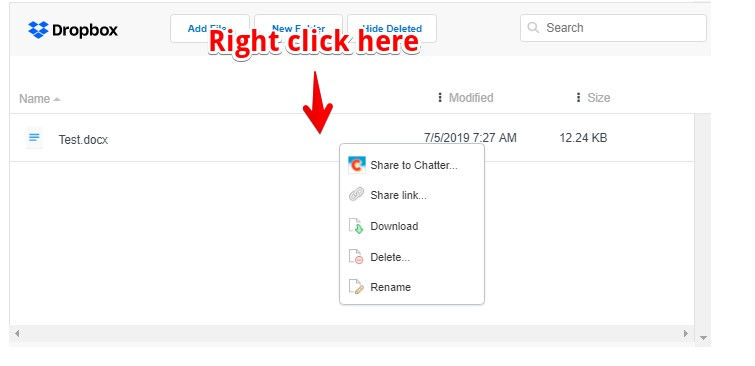
In the new tab, log in to your Dropbox account to double-check the file you just uploaded to Salesforce.
In the Salesforce Documents folder, look for the file.
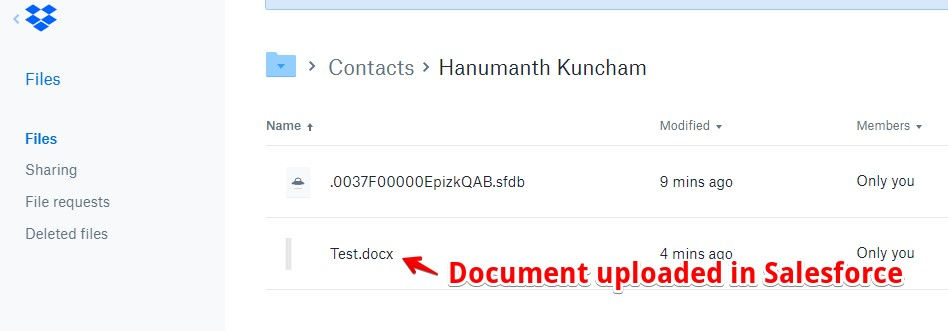
Dropbox path for your reference:
Files > user name > Salesforce Private Documents > Contacts > Contact name > Test.docx
Please keep in mind that the above-mentioned path may or may not vary depending on your sandbox's configuration.
Because it offers two-way integration, you may add files to Dropbox folders and view them in Salesforce under the appropriate contact. Not only can you sync files, but you can also create folders in one app and keep an eye on them in another.
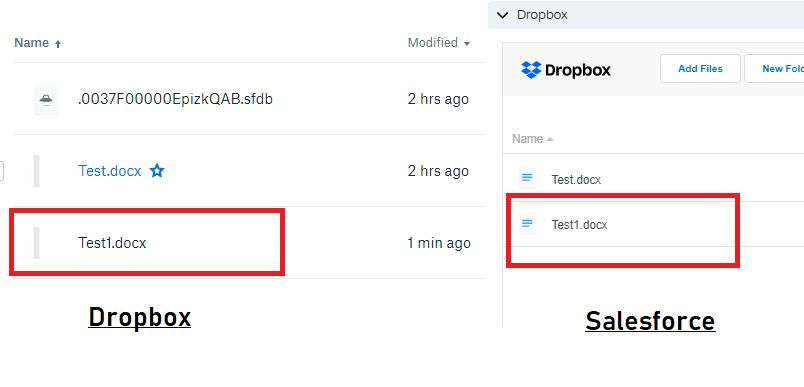
This is how easy the integration of Salesforce with Dropbox is. If you are looking to integrate platforms like these seamlessly for a more productive and efficient instance, get in touch with our expert team at Apphienz now. For more information on who we are and what we do, visit our website. In case of any queries, connect with us.


Comments